유튜브 혹은 다른 용도로 프리미어 프로를 이용해 영상을 하나 만들어 보면 알게되는 몇가지 머리아픈 점들이 있습니다. 몇개만 꼽아보자면, 컴퓨터 성능한계로 인한 느린 처리속도, 프리미어 프로 튕김, 사용법을 몰라 고생하게 되는 점 등이 가장 흔하게 접하는 어려움들이 아닐까 합니다.
저도 장롱 유튜브 채널이 하나 있는데, 어제 오랜만에 영상 하나 만들어 올리면서 다시 기억난 점이라서 글로 한번 정리해 보게 되었습니다.
(혹시 구독좀.. ㅎㅎ)
영상을 여러개 만들어 보면 이 외에도 생각치 못한 난감한 점들을 더 만나게 되는데, 바로 작업을 끝낸 영상 파일 정리와 넘치는 파일용량 관리 입니다.
프리미어 프로 프로젝트 파일 구조
이런 문제가 생기는 가장 근본적인 이유는 프리미어 프로의 프로젝트 구성에 있습니다. 프리미어 프로로 영상을 만들면 편집하는 내용을 담는 프로젝트 파일인 [.prproj] 파일이 생기며 이 파일에 구체적인 편집 정보가 담깁니다. 문제는, 영상의 소스가 되는 원본영상들은 이 파일에 담기지 않기 때문에 이 파일만으로는 영상을 만들 수 없습니다.
이를 한 파일에 모든 연관된 파일을 담는 파워포인트랑 비교하면 이렇습니다.
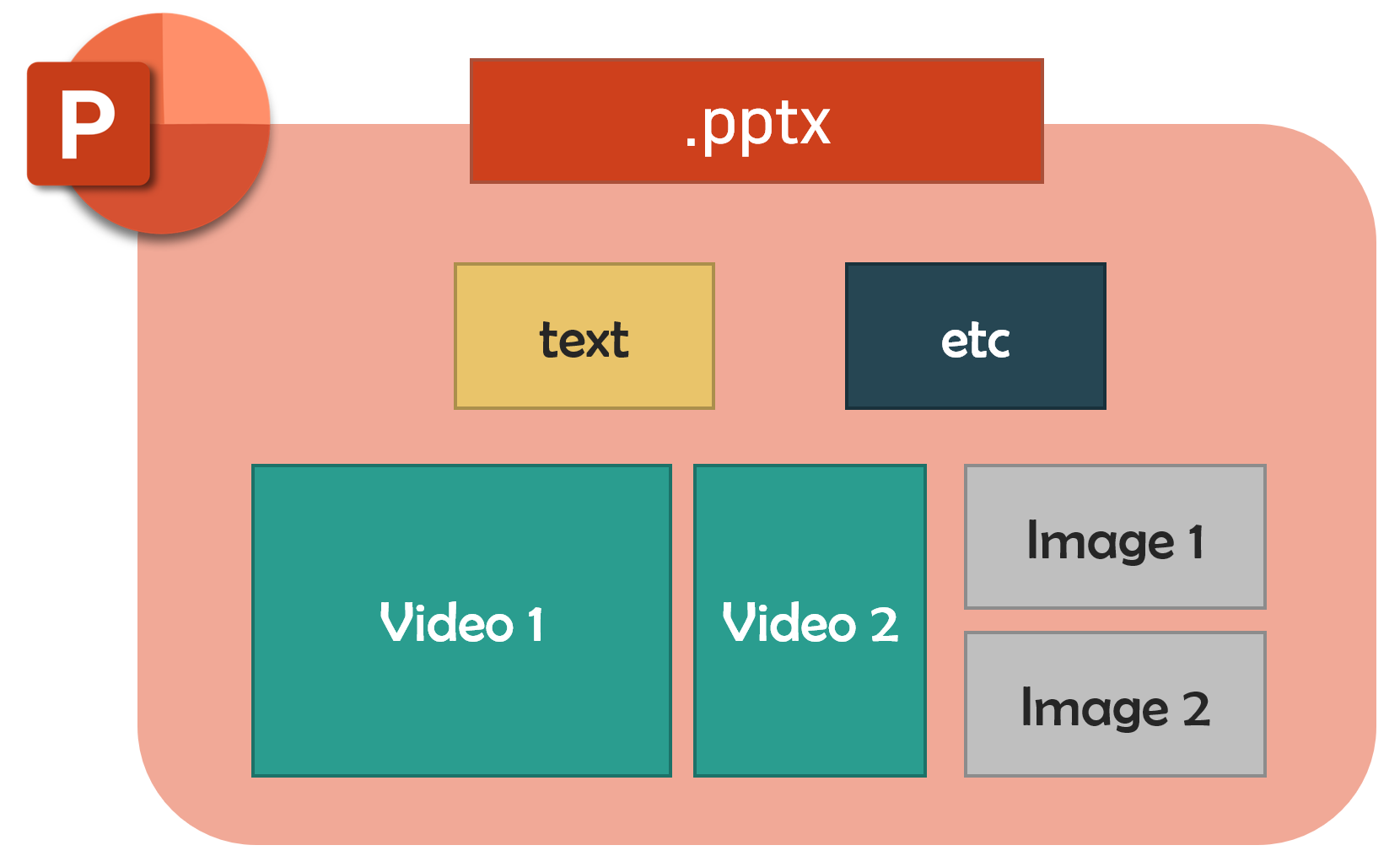
파워포인트의 .pptx 파일을 위와 같이 슬라이드에 필요한 모든 파일을 복사하여 가지고 다닙니다. 언뜻 보면 관리가 편한 이 방식이 좋은게 아닌가 싶을 수 있지만, 프리미어 프로에 똑같은 방식을 사용하기는 몇가지 문제가 있습니다.
대부분이 텍스트나 이미지로 구성되는 파워포인트와 달리, 프리미어 프로는 영상파일이 대부분으로, 용량이 큼
파워포인트 처럼 불러오면 일단 왠만하면 사용되는 점과 달리, 영상편집은 이런 차이도 있습니다.
영상편집 과정에서 우선 프로젝트로 불러오되 결과물에 사용되지 않는 파일 존재
프리미어 프로를 파워포인트 처럼 관리하게 되면, 사용되지도 않는 영상파일로 인해 용량이 어마무시해져버릴 수 있고, 일일이 다 프로젝트 파일 안에 복사를 하게 되면 소모 용량이 그만큼 늘어날 수 밖에 없겠죠. 저처럼 고프로 영상처럼 용성비(?) 안좋은 영상파일 다루다 보면 수십 기가 그냥 없어집니다.
이런 이유로, 프리미어 프로의 프로젝트 파일은 아래와 같이 파일을 가져오는 대신, 각 파일이 컴퓨터 내에서 어디에 있는지 링크만 프로젝트 파일에 담아둔 다음, 필요할 때 원본을 읽어서 처리하는 방식으로 구성됩니다.
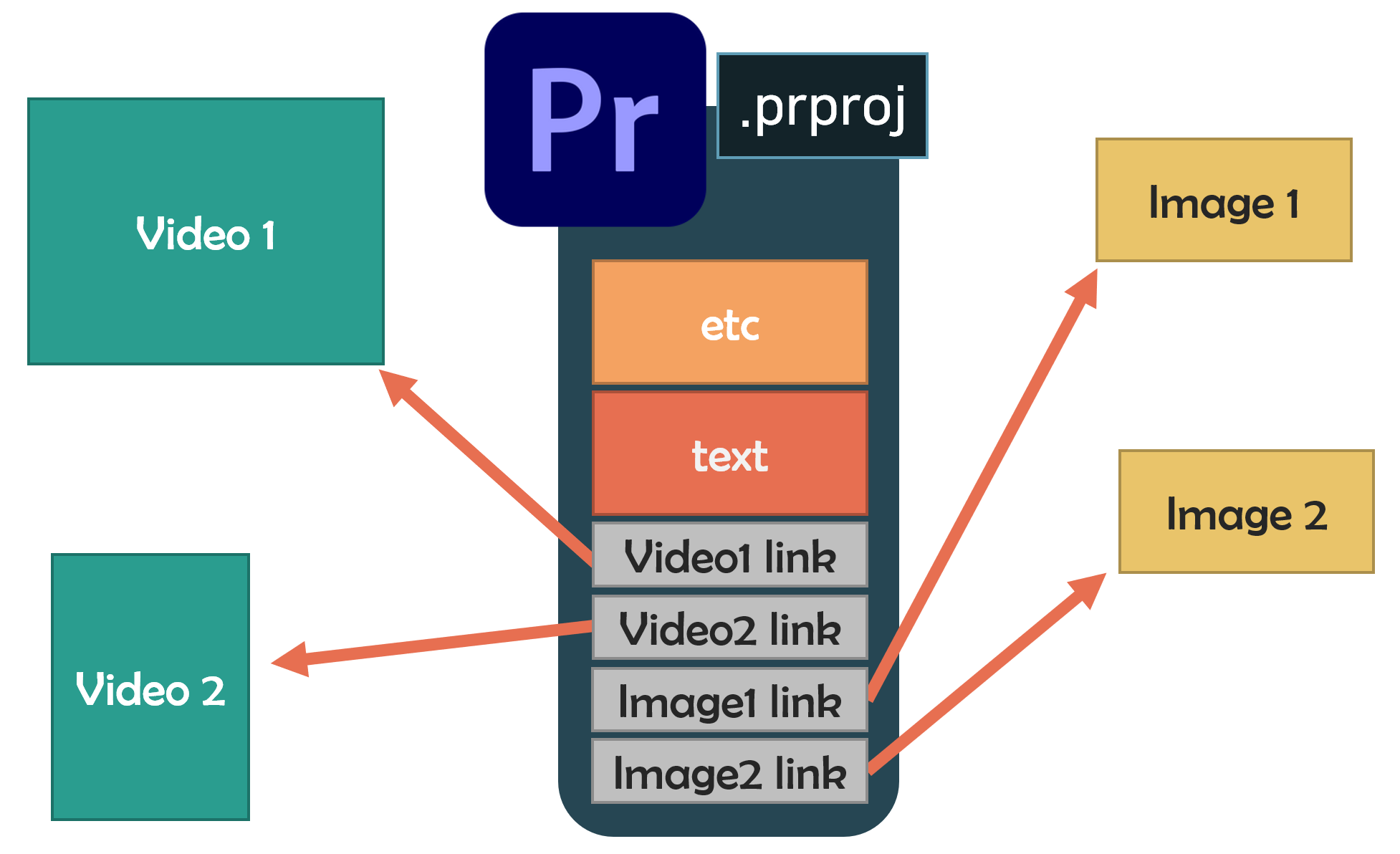
이렇게 하면 아래와 같은 장점이 있습니다.
- 프로젝트 파일은 크기가 작다.
- 용량이 큰 영상파일을 불필요하게 복사하지 않아도 된다.
하지만, 당연히 아래와 같은 중대한 문제를 가집니다.
원래 파일이 있던 곳에 파일이 없으면 해당 영상파일을 사용할 수 없다.
파일이 있다고 한 곳에서 그 파일을 못찾으면 당연히 못쓰겠죠. 초대해서 갔더니 그 집은 이사를 간 것과 같다고 볼 수 있습니다.
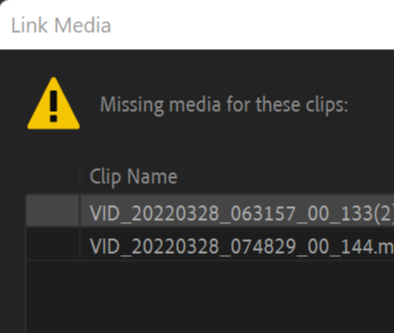

파일을 그대로 두면 되는게 아니냐고 생각해 볼 수도 있지만, 영상을 여러개 만들다 보면 앞서 만들었던 영상 관련 파일들을 다른곳에 정리하게 되고, 그 과정에서 이런 문제가 쉽게 발생하는 경우가 많습니다.
물론, 파일이 어디로 갔는지 정확히 알고 있으면 다시 링크를 업데이터 하여 사용할 수도 있습니다. 그러나 여기에는 언제나 문제가 있죠.
시간이 한참 지난 후 링크문제가 발생했을 때 과연 그 파일이 어디갔는지 찾을 수 있을까?
파일 관리 절충안
완벽한 솔루션이라고 할 수는 없겠으나, 문제를 최소화하기 위한 절충안을 아래과 같이 생각해 볼 수 있습니다.
작업중인 프로젝트 파일은 그대로 두고 하고, 작업이 끝나면 한곳에 몰아서 용량 큰 하드에 저장해두자.
이를 자동으로 해주는 기능이 프리미어에 있어 소개하고자 합니다.
Project Manager
프리미어 프로에는 현재 열린 프로젝트과 관련된 모든 파일을 한 폴더에 몰아 넣어서 자동으로 링크까지 맞춰주는 기능이 있습니다.
화면 상단에서 File - Project Manager 클릭

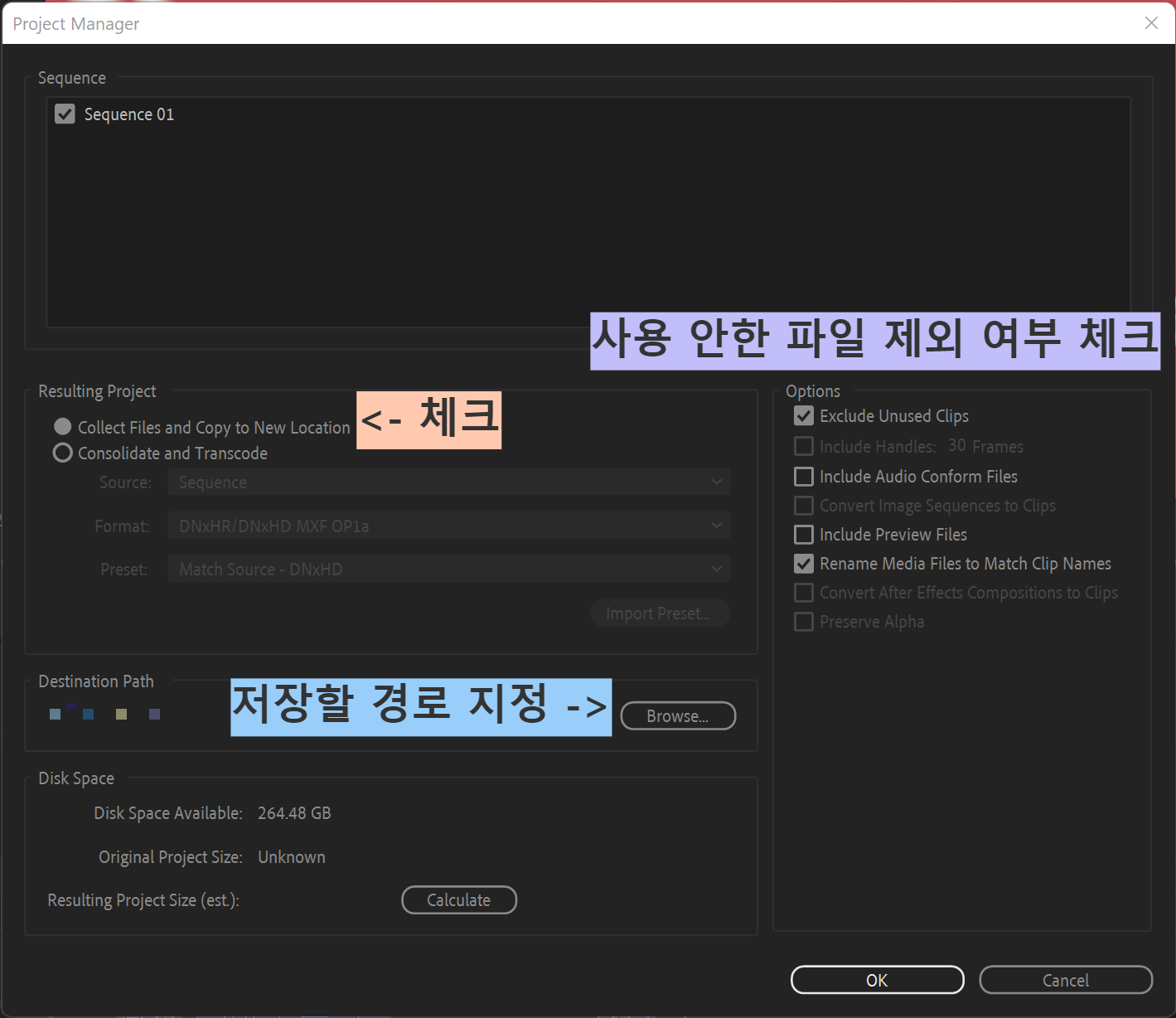
위와 같이 Project Manager 창이 뜨는데, 제가 추전하는 옵션은 이렇습니다:
- 새 위치에 복사하여 저장
- 저장을 원하는 곳 지정
- 'Exclude Unused Clips' (사용되지 않은 파일 제외) 체크
- 'Include Audio Conform Files' 체크 해제 - 오류의 요인이 될 수 있다고 함
- 'Rename Media Files to Match Clip Names' (미디어 파일명을 클립명에 맞춰 변경) 체크
이렇게 하고 [OK]를 누르면 복사가 진행되고, 완료되면 생성된 독립된 프로젝트 폴더를 확인할 수 있습니다.

생성된 폴더 안에 프로젝트 파일인 .prproj 파일 역시 새로 만들어진 것을 볼 수 있습니다. 이 프로젝트 파일이 링크하는 모든 외부파일이 이 폴더안에 담겼기 때문에, 앞으로는 이 폴더만 그대로 가지고 다니면 링크문제를 피할 수 있습니다.
폴더 압축하기
대체로 한번 완료한 프로젝트를 다시 돌아가서 작업하는 일이 잘 없기 때문에, 저의 경우 이 폴더를 통으로 압축해서 보관합니다. 여러 압축 프로그램이 있고, 아무거나 써도 되지만, 저는 [7-zip] 이라는 오픈소스 프로그램을 사용합니다.
물론, 영상 파일들은 그 자체로 이미 어느정도 압축이 된 것들이 많아 압축을 한다고 해도 용량을 많이 줄이지는 못할 가능성이 높습니다. 아이폰이나 고프로 같은 액션캠으로 찍은 영상들은 파일 자체가 이미 HEVC나 H.264 같은 고압축 포멧으로 만들어져있기 때문이죠.
저는 용량에서의 이점 보다는 파일이 하나가 되어 장기적인 관리가 용이하다는 점을 위해 압축을 해서 보관합니다.
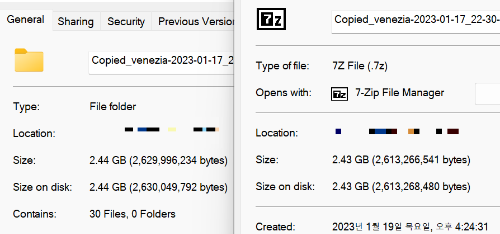
참고로, 압축을 해서 보관하는 경우, 다시 작업을 할 때는 압축을 풀고 작업을 해야하기 때문에, 재작업이 자주 이루어질 것으로 예상한다면 압축을 하지 않고 보관하는 것이 좋을 것 같습니다.
'PC팁' 카테고리의 다른 글
| WSL 사용 중 TAB 소리 없애는 방법 (4) | 2023.02.23 |
|---|---|
| WSL2 home 폴더 윈도우에서 접근하기 (9) | 2023.02.07 |
| [testdisk]날아간 하드 디스크 파티션, 파일 복구 시도해보기 - testdisk 사용법 (36) | 2016.07.11 |